Welcome to this tutorial. Follow these steps to learn how to unhide files folders in XP!
Note: Firstly we must know about "How to show hidden files and folders" Otherwise you can not understand this tutorial. To know about "How to show hidden files and folders" <Click Here> Then continue this lesson.
Step1:Click start.
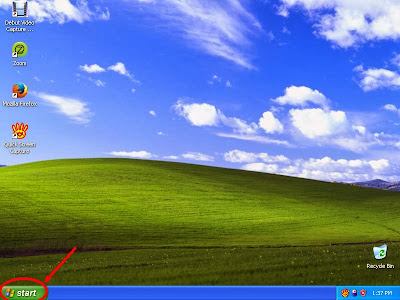
Step2: Click My Computer
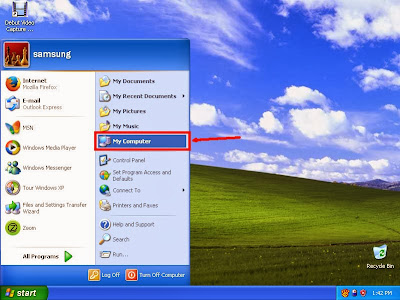
Step3: Computer Window will open.
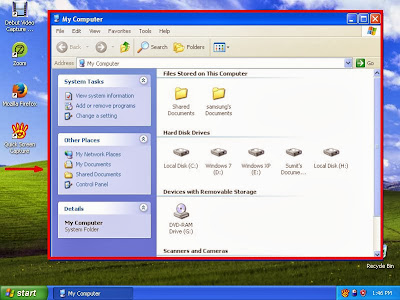
Step4: For example in my H drive here is a hidden folder.
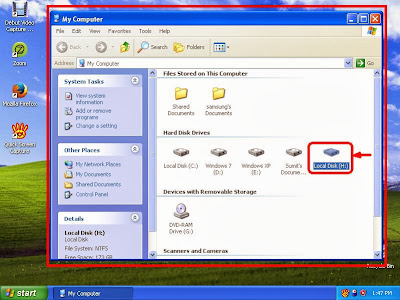
Step5: This is a hidden folder for this reason its folder icon opacity is high. Its also contain some Hidden files like software, video etc.
Note: If you can not see your hidden files and folder , "Learn How To Show Hidden Files & Folders In Windows 7" by Clicking Here. Then continue from here.
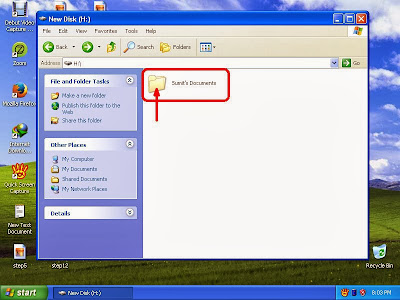
Step6: Click right button Then click properties.
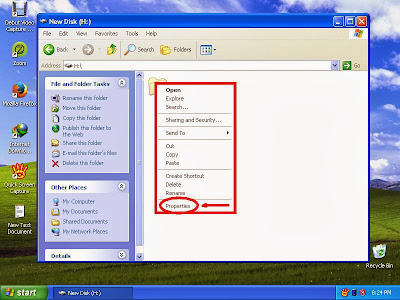
Step7: Properties window will display.
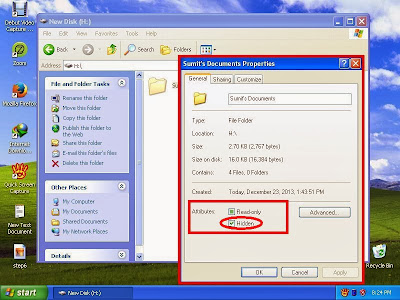
Step8: Unchecked the square button of Hidden attribute.
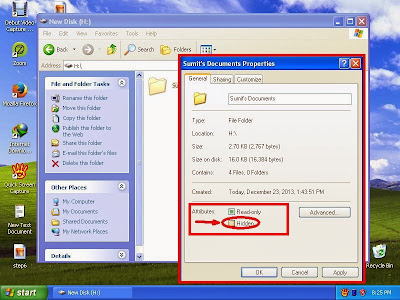
Step9: Click Apply.
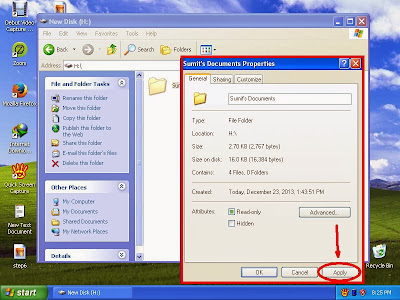
Step10: Confirmation dialogue box will come.
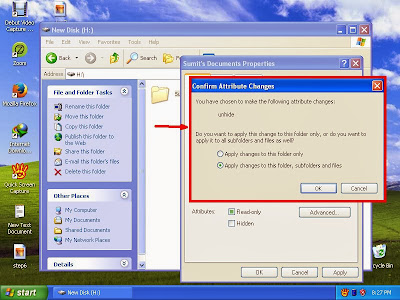
Step11: Check the radio button of "Apply changes to this folder subfolder and files"
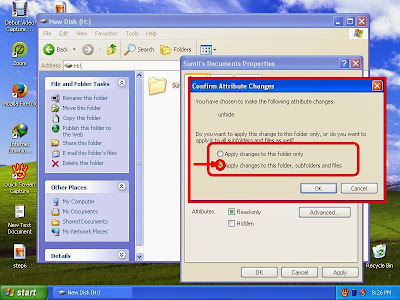
Step12 Click OK.
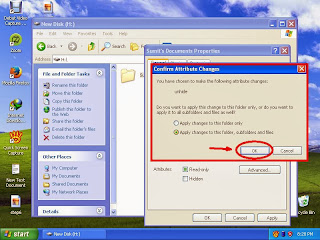
Step13: Click OK again from properties window.
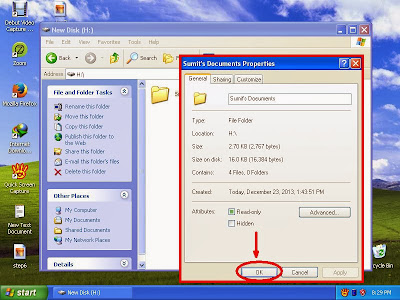
Step14: Now this folder and its containing subfolder and files unhide successfully.
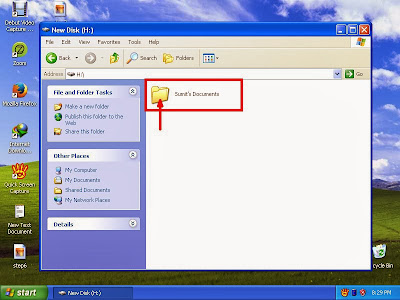
Thanks.
Note: You can also watch this video tutorial. Just Click here.
Note: Firstly we must know about "How to show hidden files and folders" Otherwise you can not understand this tutorial. To know about "How to show hidden files and folders" <Click Here> Then continue this lesson.
Step1:Click start.
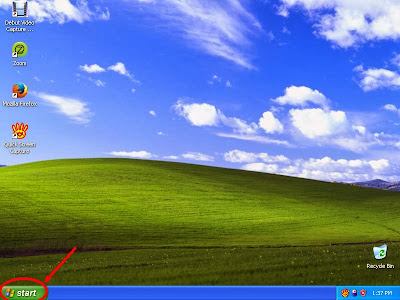
Step2: Click My Computer
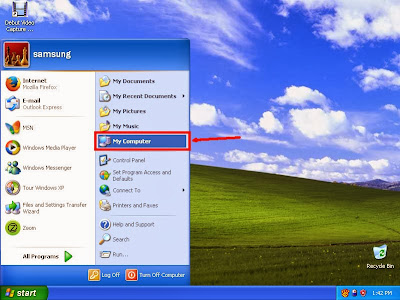
Step3: Computer Window will open.
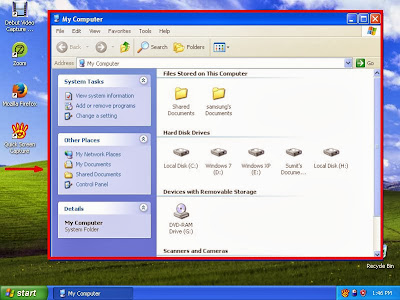
Step4: For example in my H drive here is a hidden folder.
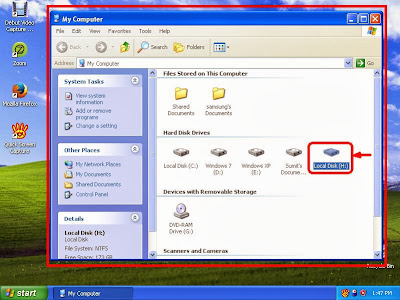
Step5: This is a hidden folder for this reason its folder icon opacity is high. Its also contain some Hidden files like software, video etc.
Note: If you can not see your hidden files and folder , "Learn How To Show Hidden Files & Folders In Windows 7" by Clicking Here. Then continue from here.
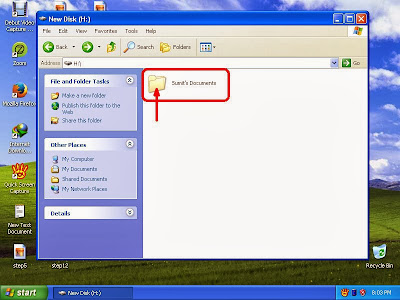
Step6: Click right button Then click properties.
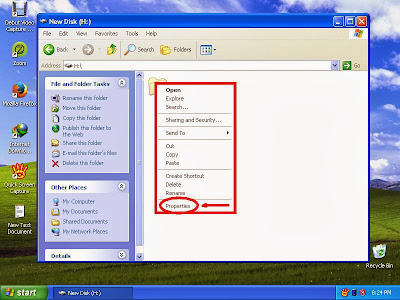
Step7: Properties window will display.
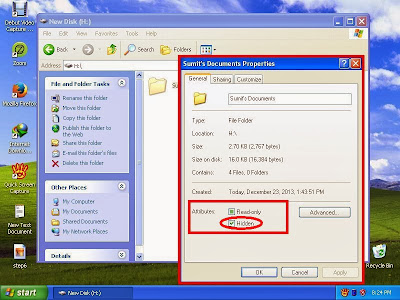
Step8: Unchecked the square button of Hidden attribute.
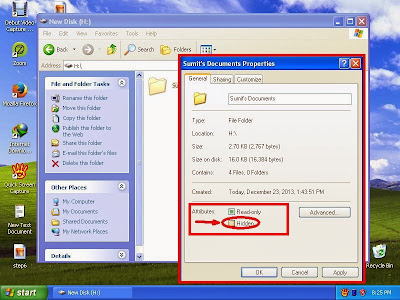
Step9: Click Apply.
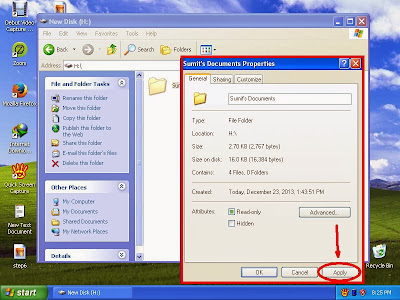
Step10: Confirmation dialogue box will come.
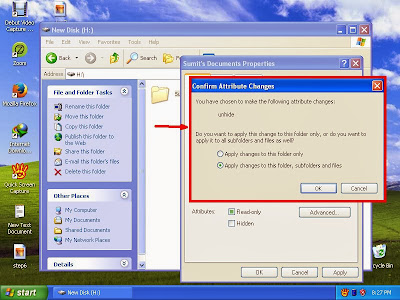
Step11: Check the radio button of "Apply changes to this folder subfolder and files"
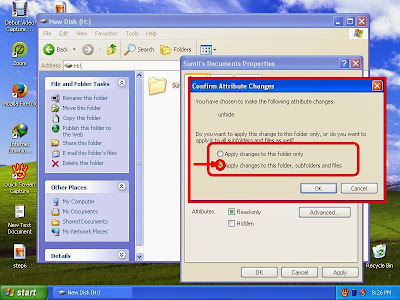
Step12 Click OK.
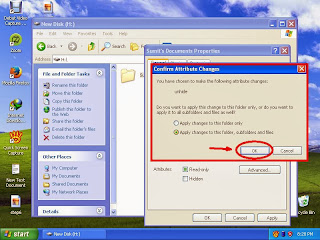
Step13: Click OK again from properties window.
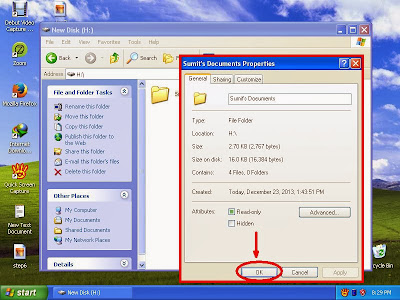
Step14: Now this folder and its containing subfolder and files unhide successfully.
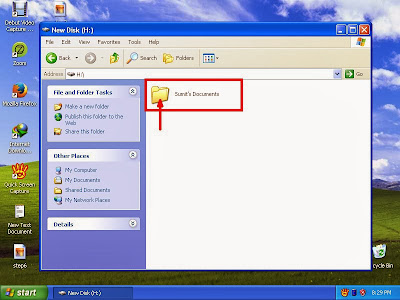
Thanks.
No comments:
Post a Comment