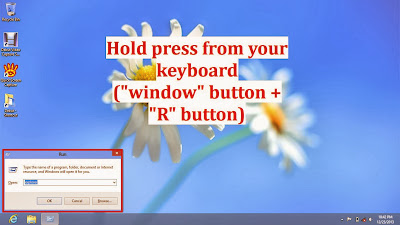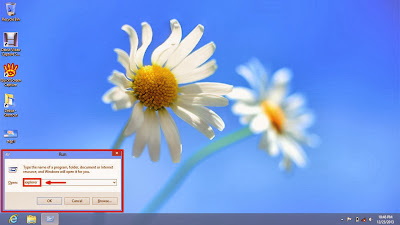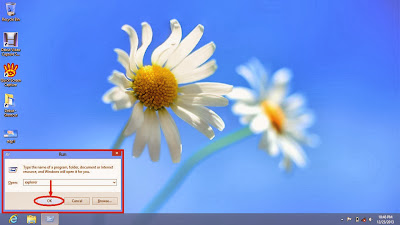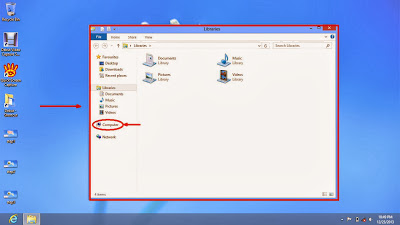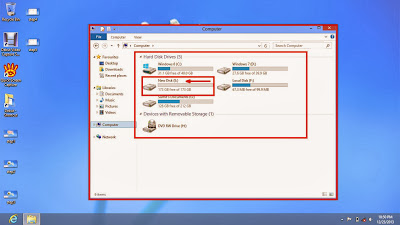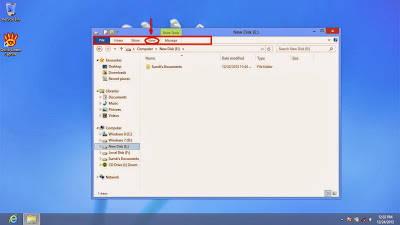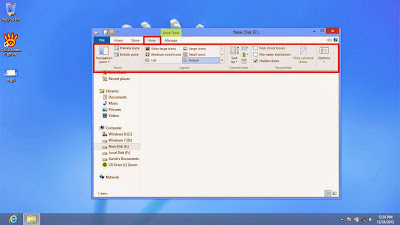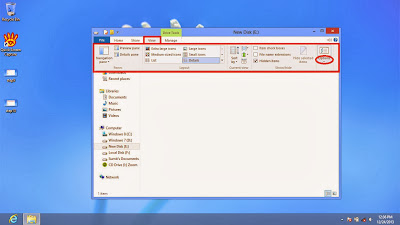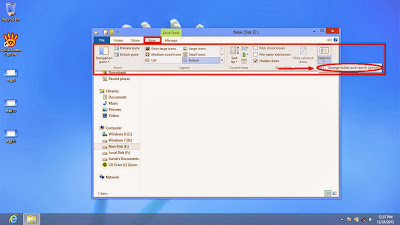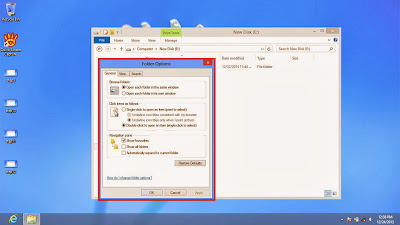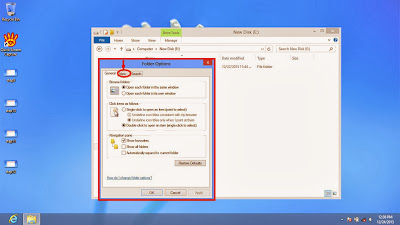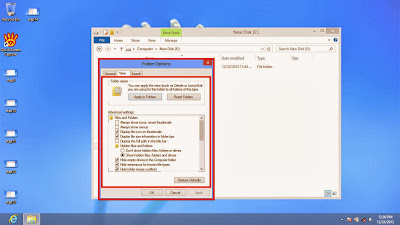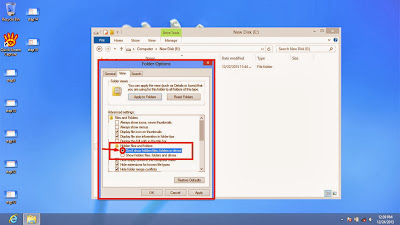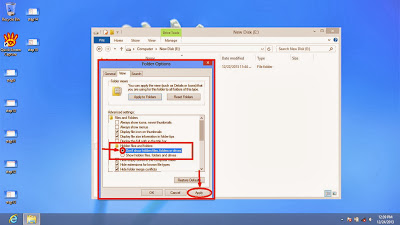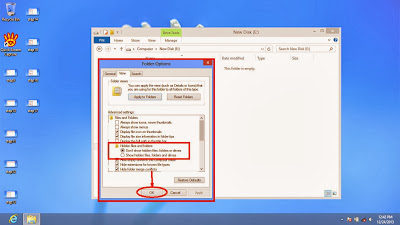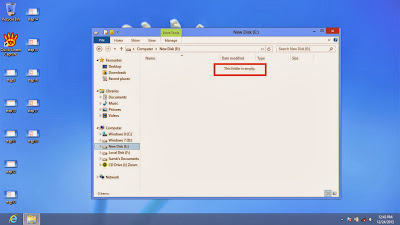Today will share how to hide folder and files in windows 8.
Note: You can also watch this video tutorial. Just Click here.
Note: Firstly we must know about "How to show hidden files and folders" Otherwise you can not understand this tutorial. To know about "
How to show hidden files and folders" <
Click Here> Then continue this lesson.
Step1: First Hold press Window button then press R button from your keyboard.
Step2: Run program will display.
Step2: On "Open" text box type "explorer"
Step3: Click OK.
Step4: Windows explorer will come.
Step5: Click "Computer"
Step6: Computer section will come with hard drives.
Step7: For example I open my E drive. Because here are Hidden folders and files.
Step8: You can know about hidden folder by follow the files and folder icon opacity. Hidden folder icon opacity is high. So "Sumit's Dcocuments" is a hidden folder. it also contain some hidden files.
Note: If you can not see your hidden files and folder , "Learn How To Show Hidden Files & Folders In Windows 7" by Clicking Here. Then continue from here.
Step9: Click right button over this folder.
Step10: Click Properties.
Step11: Properties window will come.
Step12: Uncheck the Hidden box.
Step13: Click Apply button.
Step14: Confirmation dialogue box will come.
Step15:Check the radio button of "Apply changes to this folder subfolders and files"
Step16: Click OK.
Step17: Again click OK from Properties window.
Step17: Now this folder and its files unhide successfully. You can see your unhidden folder icon with normal opacity.
Thank Everybody.